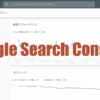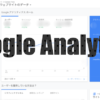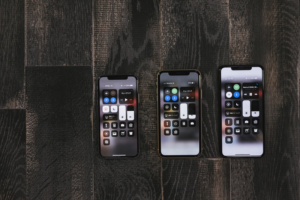【簡単解説】インターネット接続設定の方法!モデム⇔無線LANルーター⇔プロバイダの紐づけ方!
Canteenです。
家のインターネット回線をWIMAX2からフレッツ光へ変更しました。インターネット回線の開通は超簡単でした!と言いたいところですが、めちゃくちゃ時間がかかりました。。。
インターネット接続の全体のイメージが掴めていなかったことが原因だったと反省しています。
実際に接続してみてわかった具体的なインターネット回線開通までの流れは、下記のようになります。
- ネットで回線業者・プロバイダと契約
- 市販の無線LANルーターの購入
- 宅外及び宅内工事
- モデムの受け取り
- 無線LANルーターとモデムの接続(LANでつなぐ)
- 無線LANルーターとパソコンの接続(無線LANルーター固有のパスワードをパソコンから入力)
- 無線LANルーターとプロバイダの紐づけ(プロバイダから提供の情報を無線LANルーターへ入力)
- 接続速度の確認
こんな感じで、かなりややこしいです。
我が家のインターネット光回線の開通に手こずった反省を踏まえまして、光回線を開設するまでの手順を、なるべくわかりやすくご説明していきます。

手順1:ネットで回線業者・プロバイダと契約
まず、光回線の場合には、『フレッツ光』『auひかり』『NURO光』といった光回線の中からどれにするか選びます。これらが『回線業者』になります。
それぞれのインターネット光回線の比較は下記の記事にまとめましたので合わせてご覧ください。
続いて、『プロバイダ』を選びます。プロバイダと先程の回線業者の契約がセットになって割引になっているものが多いので、手続き上あまり意識しないかもしれません。
手順2:市販の無線LANルーターの購入
無線LANルーターとは、インターネット回線を無線で飛ばすためのアイテムです。これがあれば、Wi-Fi環境を構築できます。
インターネット接続を『無線』ではなくて、LANケーブルを使って『有線』でやるという方には無線LANルーターは不要ですが、不便なので無線LANルーターがおすすめです。
無線LANルーターについて調べてみるとわかりますが、価格はピンきりです。価格によって何が違うかというと、
- 無線LANで飛ばせる最高速度
- 電波を飛ばせる物理的な広さ
が違います。無線LANルーターの選び方については下記の記事をご覧ください。
ちなみに、『NURO光』の場合は、無線LANルーターは強制レンタルで、月額費用にレンタル費用も込みなので、無線LANルーターの購入は不要です。NURO光は現状、インターネットの接続速度は最速なので、きちんとそのスペックに対応した最高速度を引き出せる無線LANルーターを用意してもらえるという点では、非常に親切です。
一方、他の光回線でも無線LANルーターのレンタルをやっていて、大体月額500円程度です。しかし、NURO光と違ってそこにお得感はないです。そこそこの機能備えたルーターであれば、5,000円ちょいで購入できますので、インターネット光回線を長く契約すると、結果的に損することになります。基本的に無線LANルーターはレンタルよりも購入をおすすめします。
手順3:宅外及び宅内工事
光回線の電柱から引っ張ってくるための配線がない場合には、宅外または宅内工事が必要となる場合があります。賃貸の場合、この工事のハードルが高いですよね。
我が家は賃貸マンションなのですが、外で分電盤みたいのをいじくって、屋内にモデム持ってきて電源入れるだけでした。
万が一、大掛かりな工事が必要で壁に穴あけてどうのこうのみたいなことが必要となる場合には、事前に大家さんに許可を頂く必要があります。
業者がやってくれるのは、業者が持参した『モデム』に電源コードを挿して起動して終わりです。ここからがややめんどくさい接続設定作業の始まりです。
手順4:無線LANルーターとモデムの接続(無線LANルーターとモデムをLANケーブルで繋ぐ)
光回線の宅内工事のときに業者が持ってきてくれる『モデム』(モデムはレンタルなので、解約時には通常返却する必要があります。)という機器があります。工事が不要の場合には、郵送で来ると思います。
このモデムと無線LANルーターをLANケーブルでつなぎます。。無線LANルーター側のどの穴に挿すかは無線LANルーターの説明書をご確認ください。
ここで注意が必要なのは、モデムと無線LANルーターを接続するLANケーブルにも転送できる最大速度が決まっているということです。契約したインターネット接続速度よりも速く転送できるケーブルでないと、このケーブルがボトルネックになって、接続速度が遅くなってしまいます。
ケーブルに印字してあるカテゴリ(例:CAT5)が転送速度を表わしています。
業者がモデムと一緒に持ってきてくれるLANケーブルはおそらくCAT5といった転送速度の遅いケーブルです。もし、無線LANルーターにLANケーブルが付属していれば、そちらを使うほうが無難です。その無線LANルーターの速度相応のLANケーブルが付属されているはずですので。
具体的なLANケーブルの転送速度は以下のとおりです。
| カテゴリ | 最大転送速度 | 最大周波数 |
| CAT4 | 20Mbps | 20MHz |
| CAT5 | 100Mbps | 100MHz |
| CAT5e | 1Gbps(1000Mbps) | 100MHz |
| CAT6 | 1Gbps(1000Mbps) | 250MHz |
| CAT6A | 10Gbps(10000Mbps) | 500MHz |
| CAT7 | 10Gbps(10000Mbps) | 600MHz |
手順5:無線LANルーターとパソコンの接続(無線LANルーター固有のパスワードをパソコンへ入力)
続いて、無線LANルーターとパソコンを接続します。無線LANルーターを用いる場合には無線で接続しますので、パソコン側からパスワードを入力するだけです。
まず、パソコンの無線接続を有効にして、さらに無線LANルーターの電源を入れます。すると、パソコンが電波を受信している無線LANルーターの名称を、パソコンにて選択できるようになります。そのなかで購入した無線LANルーターのバーコードあたりに記載のある、『SSID』という印字の側に記載してあるのが、購入した無線LANルーターの名称です。それを選択します。
次にパスワードの入力を要求されます。
無線LANルーターのパスワードは、各ルーターに固有です。そのため、ルーターに直接記載されています。バーコードが書いてあるあたりに、『wireless password/PIN』とか書いてあると思います。それを入力すると無線LANルーターとパソコンの接続が完了します。
手順6:無線LANルーターとプロバイダの紐づけ(プロバイダから連絡済みの接続形式、ID、パスワードを無線LANルーター設定画面へ入力)
続いて、プロバイダとインターネット回線の紐付けを行います。
この作業がうまく行かずにインターネット接続に難儀する方が多くいらっしゃるのではないでしょうか。ご契約のプロバイダから提供されている接続形式やパスワード等を、無線LANルーターの接続設定から入力する必要があります。
Biglobe光の場合、
『接続形式』:例 PPPoE
『接続先ユーザ名』:Biglobe会員証に記載
『接続先パスワード』:Biglobe会員証に記載
※プロバイダのwebサービスへのログインIDやパスワードとは異なります。
この作業をややこしくしているのは、設定すべき上記3項目が契約したプロバイダから提供される一方で、入力する先は市販ルーターの設定画面であるという点です。
そのため、無線LANルーターの説明書をご覧になりながら接続設定を進めていき、入力する画面まで辿りつけば、プロバイダから送付されている会員証等に記載の上記のような設定の情報を確認し、入力しなければなりません。
これが完了すれば、インターネット接続できているはずです。
手順7:接続速度の確認
インターネット接続できることを確認した後で、インターネット回線の速度が著しく遅くないか確認します。Googleで「インターネット回線 速度」とかで検索すれば色々出てきます。下記からも速度測定が出来ます。
その結果、フレッツ光の場合だと理論値で最大1Gbpsですが、おそらく数百Mbps程度の実測値しか出てこないと思います。その原因は、いろいろ考えられます。例えば集合住宅の場合、その住宅一棟での速度上限がありかつ複数の住人が光回線を契約していることが考えられます。そうした状況では各部屋の速度は遅くなってしまう、といったことが考えられます。
あくまで1Gbpsは理論値です。数百Mbps程度出ていれば接続はうまくいっていると考えて問題ないです。
まとめ
以上、インターネット光回線をいちからセットアップして、無線接続するまでの流れでした。
- 無線LANルーターとパソコンの接続
- 無線LANルーターの設定画面でのプロバイダ提供情報の入力
という2段階があることを念頭においておけば、比較的スムーズに設定できると思います。
これだけインターネットが普及して、ライフラインの1つである中、未だにインターネット接続のセットアップは非常に煩雑です。機械やインターネットに疎い方がやるにはややハードルが高いと思います。プロバイダと無線LANルーターの会社が手を組むかなんかして、もう少しサクッと接続設定できるようになればいいんですけどね。
煩わしいインターネット接続設定の一助になれば幸いです。


 https://canteentime.net/internet-access
https://canteentime.net/internet-access
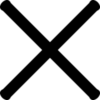
 http://www.musen-lan.com/speed/
http://www.musen-lan.com/speed/




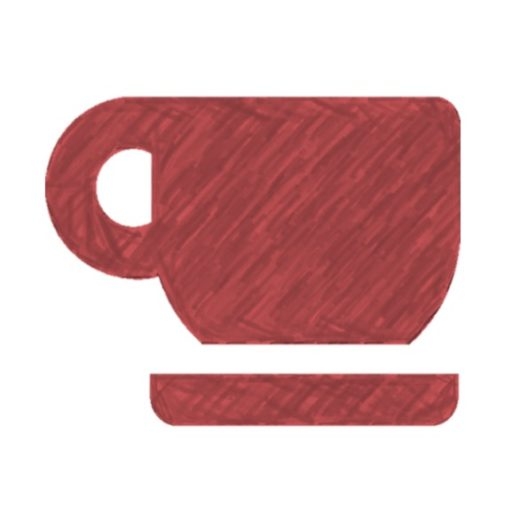 アメリカ・ニュージャージー州在住の会社員です。
アメリカ・ニュージャージー州在住の会社員です。