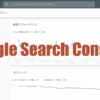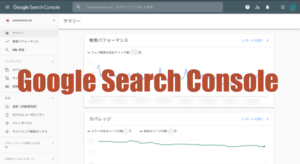写真で簡単解説:Search consoleへのサイトの追加の方法
Canteenです。
Search Consoleへ登録することはブログのGoogleからの評価を理解する上で必須です。検索順位や検索されているキーワード、検索画面での表示回数など非常に役立つ情報を得ることもできます。また、Googleとのコミュニケーションのツールとしての役割もあります。
Google Search Consoleへサイトを登録するための手順としては、
- Search Consoleに登録したいドメインまたはURLを入力
- 所有権確認のためのコードを入手
- 入手したコードをサーバーまたはサイトのヘッダーへ入力
- Search console に戻って、所有権を確認する
という流れになります。ここからの説明に従って進めますと、15分程度で完了します。
それでは、Search Consoleへのサイトの追加の方法を写真を交えながら簡単にご紹介していきます。

Search consoleへのサイトの追加の方法
Search Consoleに登録したいドメインまたはURLを入力
Google Search Consoleへアクセスします。Googleのアカウントが必要となります。このGoogleアカウントは後にGoogle AnalyticsやGoogle AdSenseなどとも紐付けたり色々使いますので、パスワードはしっかりメモして忘れないようにしておきましょう。
サーチコンソールへアクセスしたら左上の赤枠の部分をクリックしてプロパティを開きます。

そして現れた下の方にある「プロパティの追加」をクリックします。
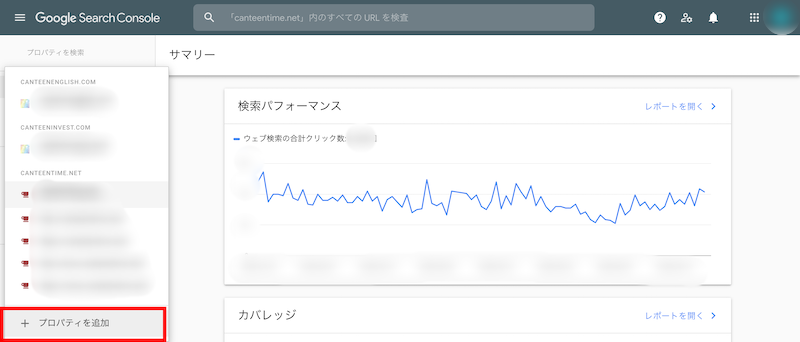
ここで、「ドメイン」と「URLプレフィックス」のいずれかを選択します。
ドメインはhttpとhttps、wwwの有無などドメインに含まれるすべてのサブドメインをまとめた計測ができます。一方、URLプレフィックスでは特定のURL(https://canteentime.net)の計測ができます。
とりあえずドメインでやっておけば良いと思います。
「ドメイン」を選択しても、ドメインの計測に加えて「URLプレフィックス」も後でこれから説明します面倒な所有権の確認の手順をすっ飛ばして簡単に追加できますので、とりあえず「ドメイン」で進めて、後で「URLプレフィックス」でhttp://・https://・http://www.・https://www.の4種類を全て登録しましょう。アクセスが1種類のURLプレフィックスに統一できているかどうかとか確認できます。
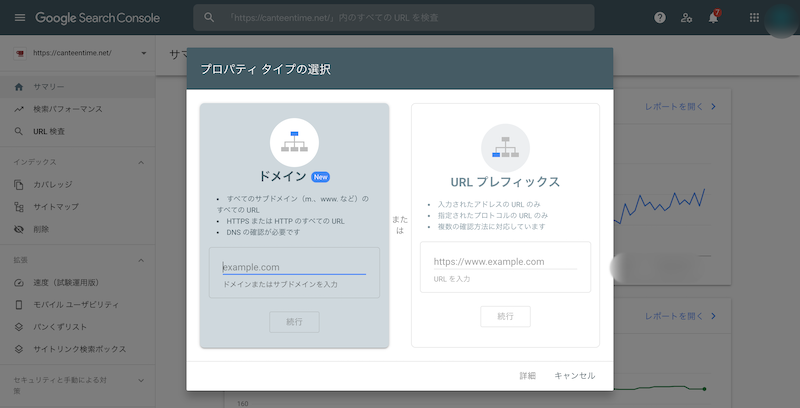
所有権確認のためのコードを入手
ドメインを選択した場合には、DNSレコードでのドメイン所有権の確認の画面になります。赤枠にコードが表示されますので、コピーボタンを押して、コピーします。
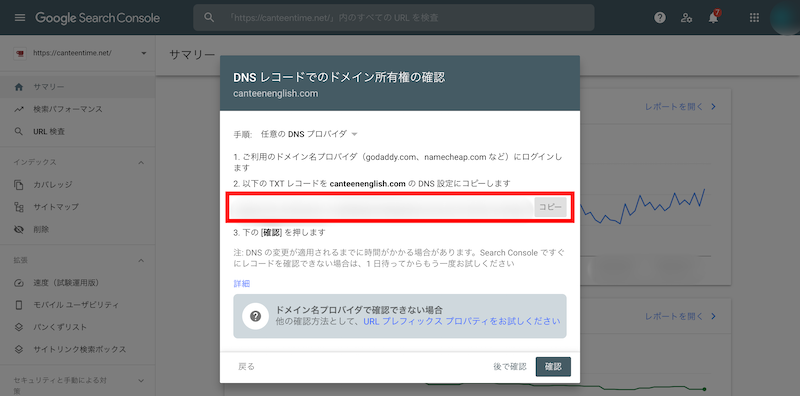
一方、URLプレフィックスを選択した場合には、以下の画面が表示されます。
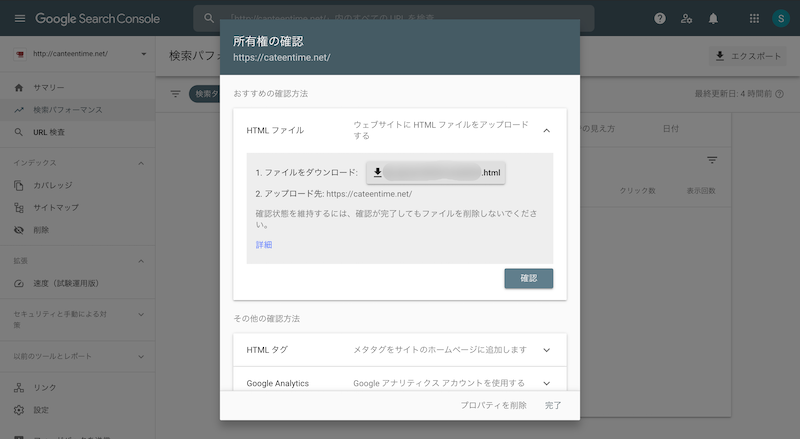
入手したコードをサーバーまたはサイトのヘッダーへ入力
ドメインを選択した場合
ここからは、ドメインを選択した場合で、エックスサーバーを例にご説明していきます。
先程コピーしたコードをサーバーに書き込む必要があります。エックスサーバーのサーバーパネルにアクセスして、「DNSレコード設定」をクリックします。
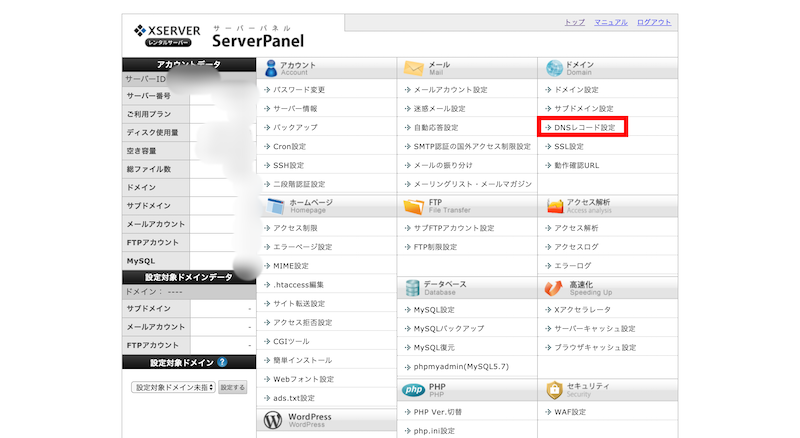
サーチコンソールへ登録するドメインを選択します。
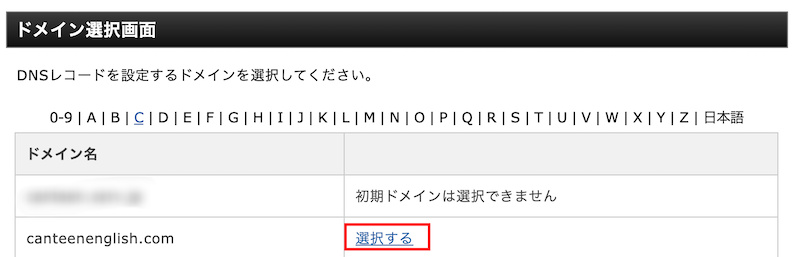
か「DNSレコード追加」のタブをクリックします。種別を「TXT」、内容のフォームに先程コピーしたコードを貼り付けます。ホスト名と優先度は何も触らないで問題ないです。確認画面へ進みます。
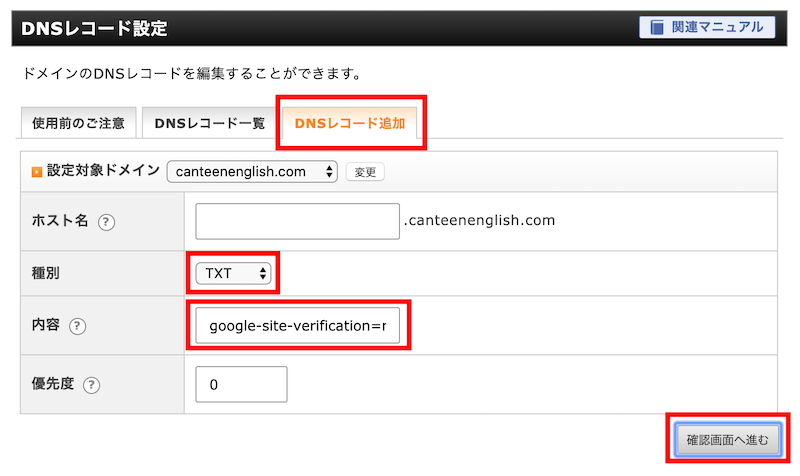
内容に問題ないことを確認したら、「追加する」をクリックします。
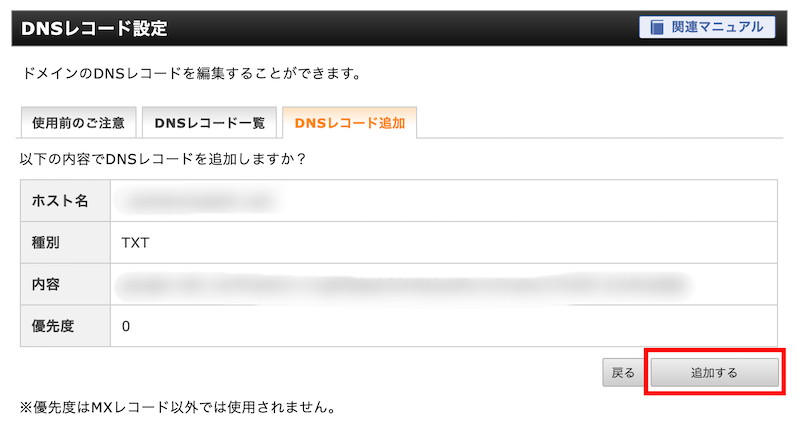
URLプレフィックスを選択した場合
「URLプレフィックス」を選択した場合には、いくつか所有権の確認方法がありますが、Google Analyticsを利用しての所有権の確認がおすすめです。Google Analyticsもどうせ設定しないといけませんので、先にGoogle Analyticsを設定したあとにGoogle Search Consoleの登録をしましょう。そうすれば、確認ボタンをクリックするだけで終了です。
すでに「ドメイン」を選択してドメインの所有権を確認済みの場合には、所有権の「URLプレフィックス」のための確認は発生しません。
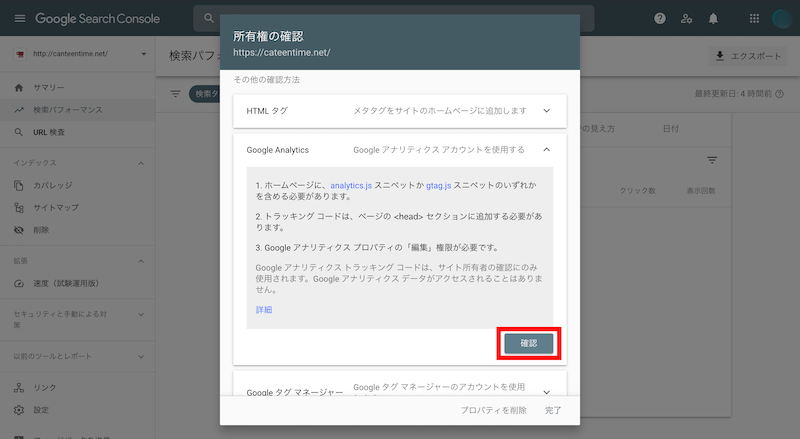
Google Analyticsの所有権の確認方法等はこちらをご覧ください。
Search console に戻って、所有権を確認する
ドメイン所有権の確認の方については、上記の対応が終わったら「後で確認」をクリックして、10分くらい待ちます。1日待てと書いてありますが、私の場合は10分程度で完了しました。
確認をすぐ押してみてもいいですが、DNSレコード設定の対応をしてすぐのときには、まだ確認できていない旨のエラーメッセージが出ます。
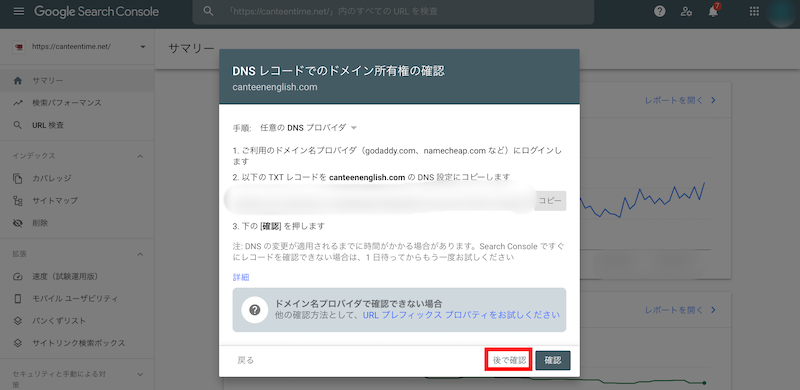
プロパティの追加の画面のところに赤枠のように未確認のドメインが現れますので、「後で確認」を押したあとで10分くらい経ってからクリックします。
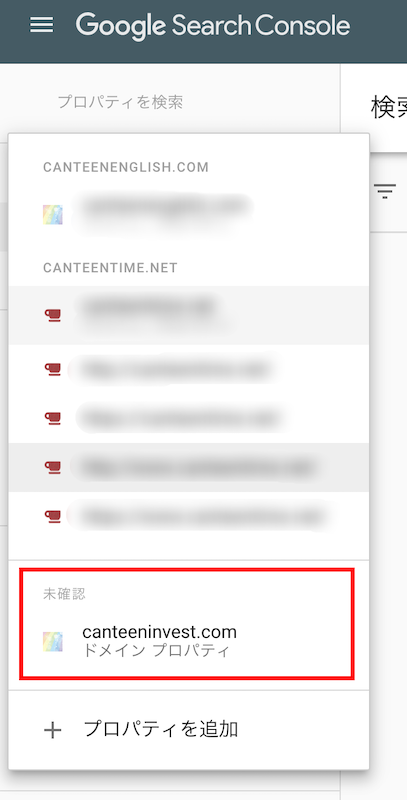
うまく行けば下記のように「所有権を自動確認しました」のメッセージが現れますので、これで完了です。
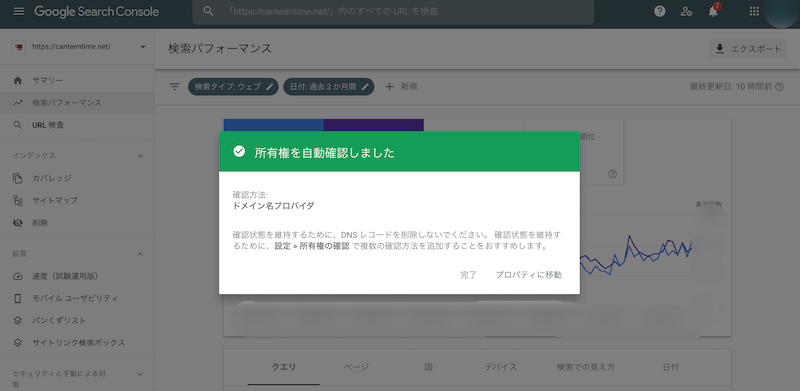
Search consoleへのサイトの追加の方法のまとめ
以上、サーチコンソールへのサイトの登録・追加の方法でした。ドメインを選択するか、URLプレフィックスを選択するかで多少手順は異なりますが、ご紹介した手順で進めれば、トラブルなく完了できると思います。
皆様のブログ立ち上げの一助になれば幸いです。

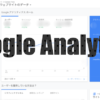
 https://canteentime.net/google-analytics
https://canteentime.net/google-analytics




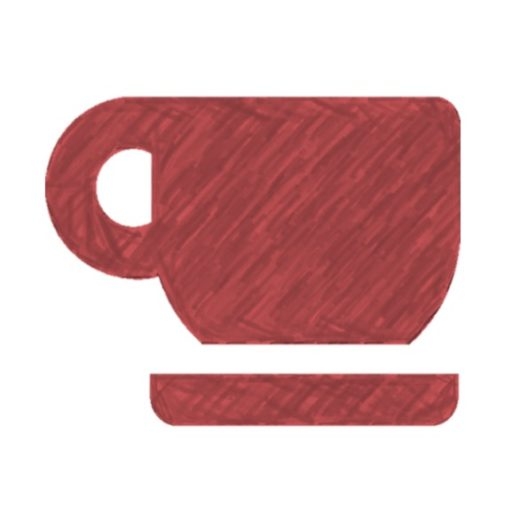 アメリカ・ニュージャージー州在住の会社員です。
アメリカ・ニュージャージー州在住の会社員です。