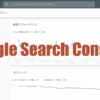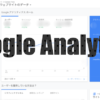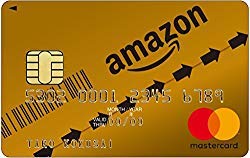Macbookの画面をipadにミラーリング又は拡張して2画面にする方法
Canteenです。
ブログを書いているとソースとなるWebサイトを参照しながら記事を書いたり、ソフトウェアで写真を編集して貼り付けたりと複数のウィンドウが立ち上げて作業することがよくあります。13インチのMacBookの画面を分割して作業することもできるのですが、やはり画面が小さいですし使い勝手が悪く、追加のディスプレイの購入を考えていました。
しかし、いろいろ調べてみるとMacBookの画面をiPadにミラーリングまたは拡張できることに気づき、めちゃくちゃ便利だったのでその方法をご紹介していきます。
1万円以上するようなディスプレイを追加で購入せずに済みますし、めちゃくちゃおすすめです。

Macbookの画面をipadにミラーリング又は拡張して2画面にする方法
公式サイトによくまとまっています。
- Mac と iPad が Sidecar のシステム条件を満たしていることを確認します。
- Sidecar はワイヤレスでも使えますが、iPad を使用中も充電できるように、iPad に付属の USB 充電ケーブルで Mac に直接接続します。
- Mac のメニューバーの AirPlay アイコン
をクリックし、iPad を接続するオプションを選択します。または、システム環境設定の「Sidecar」パネルを使って接続します。
AirPlay アイコンが表示されない場合は、Apple メニュー >「システム環境設定」の順に選択し、「ディスプレイ」をクリックして、「使用可能な場合はメニューバーにミラーリングオプションを表示」チェックボックスを選択してください。- iPad に Mac のデスクトップが拡張して表示されるはずです。ウインドウを iPad に移動するなど、ほかのディスプレイと同じように iPad を使えます。
- Mac のディスプレイをミラーリングして両方の画面に同じコンテンツを表示するには、AirPlay メニューに戻ります。Sidecar の使用中は青い四角形
になります。ディスプレイをミラーリングするオプションを選択します。Mac の画面をほかの人と共有する場合に、とても便利です。
- Sidecar のセッションを終了するには、AirPlay のメニューに戻り、接続を解除するオプションを選択します。または、iPad のサイドバーの「接続解除」ボタンをクリックします。
これに従うとできるはずですが、私はできませんでした。OSがアップデートされていなかったようです。その他の細かい条件について、以下からご紹介しておきます。
Sidecarの適用条件を調べる
MacBookのiPadへのディスプレイのミラーリングまたは拡張のためには、SidecarというMac公式のソフトウェアを使用する必要がありまして、下記の要件をみたいしている必要があります。簡単にまとめますと、
- ここ何年かに発売されたモデル
- OSを最新版のCatalinaに更新しておく
この2点が必要です。このOSの更新には再起動の時間とか含めるとなんだかんだ30分くらいかかります。OSの更新には左上のリンゴマーク>システム環境設定>ソフトウェアアップデートと進んでいくと更新できます。
Sidecar のシステム条件
Sidecar を使うには、macOS Catalina を対応モデルの Mac に搭載し、iPadOS 13 を対応モデルの iPad に搭載する必要があります。
macOS Catalina に対応した Mac
- MacBook Pro (2016 年以降に発売されたモデル)
- MacBook (2016 年以降に発売されたモデル)
- MacBook Air (2018 年以降に発売されたモデル)
- iMac (2017 年以降に発売されたモデル、および iMac (Retina 5K, 27-inch, Late 2015))
- iMac Pro
- Mac mini (2018 年以降に発売されたモデル)
- Mac Pro (2019 年に発売されたモデル)
iPadOS 13 に対応した iPad
MacとiPadの両方で同一のApple IDでiCloudにログインする
その他の条件として
- 両方のデバイスで、2 ファクタ認証を使った同一の Apple ID で iCloud にサインインしておく必要があります。
- Sidecar をワイヤレスで使う場合は、両方のデバイスを 10 メートル以内に近づけ、Bluetooth、Wi-Fi、Handoff を有効にしておく必要があります。さらに、iPad でモバイルデータ通信を共有していないこと、Mac でインターネット接続を共有していないことも確認してください。
- Sidecar で USB を使うには、Mac を信頼するように iPad を設定しておきます。
があります。
同一のApple IDで接続しているというのがポイントです。Macを信頼するようにと書かれていますが、途中で勝手にポップアップが出てきますので、そこで対応すればよく、特に気にしなくて大丈夫です。
まとめ
結論から言うと、Appleの公式ページにやり方が書いてありますが、適度に時間がかかってしまったので、ポイントをかいつまんでご紹介しました。めちゃくちゃ便利です。
家のどこでも持ち運んで2画面のディスプレイを設置できます。大きなディスプレイは動かしづらいので専用のデスクが必要になってしまいますよね。iPadをMacBookに加えて購入する大きなメリット(口実?)にもなると思います。
追加で何万円かするようなディスプレイを購入するくらいだったら、iPadを購入した方がお得に感じます。
皆様のApple製品ライフの一助になれば幸いです。







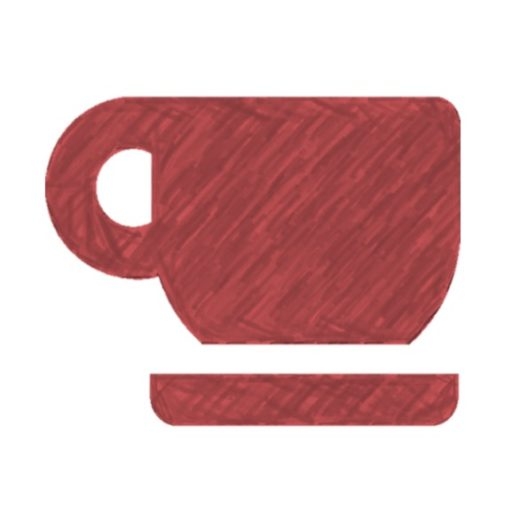 アメリカ・ニュージャージー州在住の会社員です。
アメリカ・ニュージャージー州在住の会社員です。